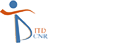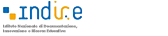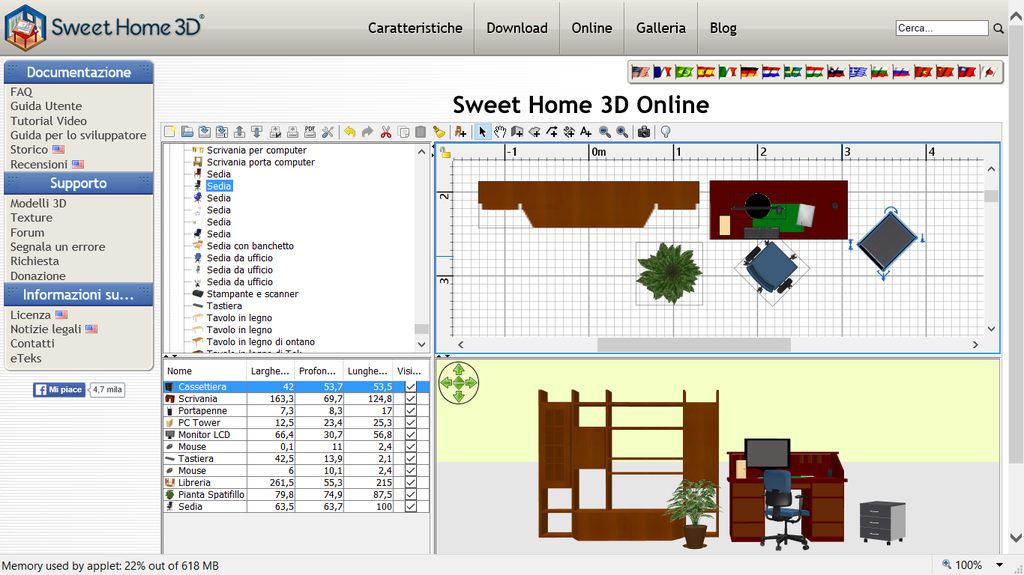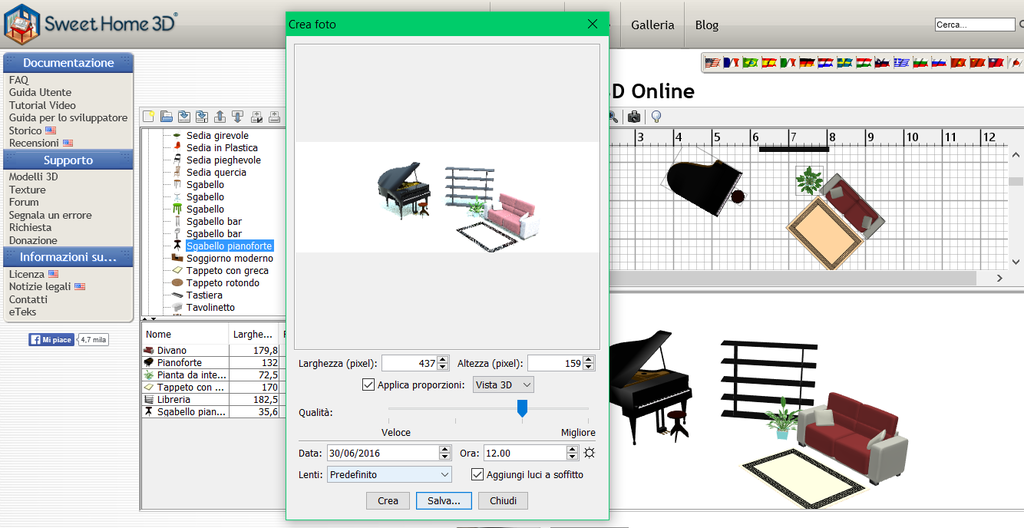Software per il disegno di interni che consente di disporre elementi di arredo su di una piantina 2D e di visualizzare immediatamente l'anteprima 3D.
Sommario
Sweet Home 3D è un programma gratuito per disegno e progettazione d'interni. A partire da una planimetria, consente di disegnare muri e finestre, impostare spessori e texture, posizionare oggetti e arredi, e di avere l'immediata visione dell'anteprima 3D dell'ambiente creato. Ha molteplici opzioni: si possono inserire quote, testi, importare immagini con scansioni di planimetrie, modificare colori e texture dei vari elementi, ampliare la banca dati di oggetti 3D tramite fonti indicate nel software stesso o disegnandone di personali. E' possibile lavorare su un progetto alla volta (non si possono tenere aperti in contemporanea più lavori).
L'avvio di un progetto con Sweet Home 3D mostra una schermata divisa in 4 parti, ridimensionabili, con in alto una barra strumenti:
- Catalogo arredi: organizzato in categorie, contiene arredi e oggetti da aggiungere al disegno.
- Planimetria: questo pannello visualizza la stanza "vista dall'alto", su di una griglia contornata da righelli; con il mouse, vi si possono disegnare perimetri, porte e finestre, e posizioneravi gli arredi.
- Elenco degli "Arredi selezionati": la lista degli arredi impiegati nel disegno, le rispettive dimensioni e le altre caratteristiche; possono essere ordinati cliccando l'intestazione di ogni colonna.
- Vista 3D: Questo riquadro visualizza il risultato in 3 dimensioni, sia dall'alto che dal punto di vista di un visitatore virtuale.
Con il mouse o con le combinazioni di tasti Tab e Shift + Tab ci si può spostare da un pannello all'altro, per operare in esso. Alcune operazioni dipendono proprio dal pannello operativo in quel momento, riconoscibile dal rettangolo colorato che lo incornicia.
Quando un oggetto è selezionato nella planimetria, è possibile modificarne dimensioni, elevazione ed angolo con uno dei quattro indicatori che appaiono ad ogni angolo dell'oggetto selezionato:
- L'Indicatore di rotazione mostra l'angolo per ruotare l'oggetto selezionato. Tenendo premuto il tasto Alt è possibile disattivare il magnetismo che impone salti di 15° durante la rotazione.
- L'indicatore di altezza è da trascinare per cambiare l'altezza dell'oggetto selezionato
- L'Indicatore di elevazione è da trascinare per variare l'elevazione dal pavimento dell'oggetto selezionato.
- L'Indicatore di misura consente di variare la larghezza e la profondità dell'oggetto selezionato.
E' possibile anche fare doppio click su un oggetto di arredo o scegliere il menu "Arredamento > Modifica..." per modificare i pezzi selezionati nella finestra di dialogo arredamento: variare il nome dell'arredo selezionato, la sua rotazione, la posizione, la sua elevazione dal pavimento, le dimensioni, il colore, la visibilità e scegliere se il modello 3D deve essere disegnato specchiato rispetto all'originale.
Consente di esportare "foto" del risultato 3D (in base alla qualità dell'output varierà il tempo di attesa necessario al computer per calcolare l'immagine finale) e "video" con il tour virtuale nell'ambiente realizzato. Per creare un video, dopo aver scelto nella vista 3D il punto iniziale in cui posizionare la telecamera virtuale e cliccare sul bottone rosso nel pannello creazione video e muovere alla successiva posizione della telecamera e cliccare ancora sul bottone rosso; ripetere questi passaggi per ogni posizione dove la telecamera dovrà passare durante il video. Sweet Home 3D prende in considerazione anche l'altezza della telecamera dal pavimento, rotazione, inclinazione e angolo di visuale della stessa, funzioni che consentono ampia libertà di inquadratura. A percorso ultimato cliccare sul pulsante "Crea" per iniziare il calcolo dei fotogrammi; sarà possibile salvare il video in un file formato Quicktime, fruibile anche con VLC.
Consente di esportare l'intero progetto in formato OBJ per chi desiderasse effettuare ulteriori elaborazioni in altri software 3D come Blender o Art of Illusion, ad esempio allo scopo di migliorare il rendering
Note
Sweet Home 3D è disponibile per Windows, Mac OS, Linux e Solaris e, previa registrazione sul sito, anche in versione online (in questo caso i file sono salvati sul server online).
- Tipo di risorsa
- Software
- Anno di pubblicazione
- 2016
Gratuito- Pagina web del prodotto
- http://www.sweethome3d.com/it
Opensource
- Codici ISO
- 05.24.06 - Ausili per l'esercizio di abilità grafiche